Lenovo today kicked off sales for the Chromebook Duet, a laptop-tablet hybrid that the company first revealed at CES 2020. The Chromebook Duet is available from Lenovo.com for $279 and $299 for the 64 and 128GB variants, respectively.
There was no way to store apps on SD Card earlier. The Android tinkerers preferred to achieve root access in order to store apps on SD Card. But, following the launch of Android 5.0 Lollipop, some of the Android smartphones started offering the ability to its users to store apps on SD Card. And, it has been a consistent feature on many Android smartphones but not all. Jul 02, 2017. Jul 17, 2017.
We spent just a couple of days with the device, so here are some of our initial impressions.
Excellent hardware
Lenovo clearly thinks of the device as a Chromebook first and as a casual browsing device second. It’s similar to the Google Pixel Slate in that it includes a slate that snaps to a thin keyboard that doubles as a cover. The convertible design allows you switch from traditional Chromebook to a tablet with a quick yank on the keyboard. The Chromebook Duet also comes with the snap-on rear cover that acts as a stand. Together, the keyboard and rear cover sort of feel like a folio, giving the device a notebook-like experience and plenty of protection.
The best Chromebook tablets you can buy
As for the Lenovo Chrome Duet itself, it has a 10.1-inch Full HD IPS LCD screen with 400nits of brightness and a 70% color gamut. The main body resembles the size and shape of the Apple iPad Pro, though it is noticeably smaller than the 11-inch iPad. I found the screen to be plenty sharp and bright after spending a short weekend with it. I’d call it thin and light on its own, though it naturally takes on weight and bulk with the included accessories.
Controls and ports on the slate are minimal. A power button and volume toggle are high on the right side, and a USB-C port joins them. There’s no headphone jack, nor are there any USB-A ports for legacy input/output, or even an SD/microSD card slot. The slate attaches to the keyboard magnetically via three copper contacts that are on the bottom edge.
They keyboard feels a wee bit cramped, but it is still quite good. The keys have that traditional Lenovo shape and travel/feedback. There’s a full row of number keys and a full row of function keys for adjusting volume, brightness, cycling through apps, and similar. Some will surely appreciate that the keyboard has a trackpad. Speaking of which, the trackpad felt great and was quick and responsive.
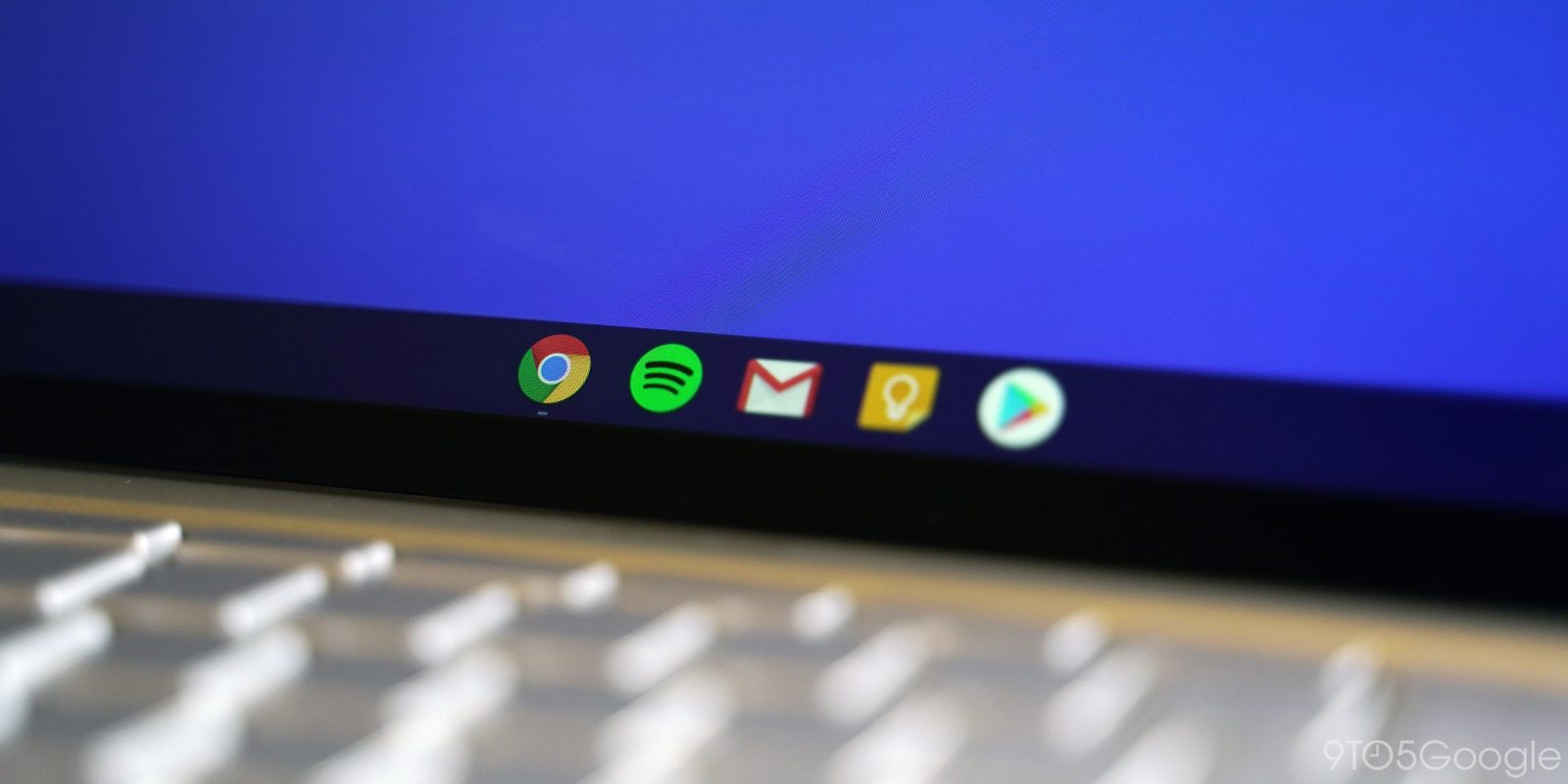
In all, the hardware package comes across as well conceived and put together. I feel like it would shine as a work machine when cramped into an airplane seat with a deadline waiting for you on the other end of your flight.

See also:Best Chromebook deals | Three new Chromebooks from HP
Buggy software
The IdeaPad Duet runs Chrome OS, not Android, though it is compatible with Android apps. It supports an optional USI stylus for pen-based input. Lenovo says it is working with accessory makers to ensure some third-party stylus options are available soon.
Lenovo didn’t make it clear if the review units are running final or pre-release software. Either way, it’s a bit buggy. The company worked with Google to come up with a series of gestures to make it more workable as a slate. If everything functioned as described in the reviewer’s manual, it might actually be legit. Instead, we’re left wanting more. Much more.
Chromebook vs laptop: Which one should you get?
If you’re at all familiar with the navigation gestures of Android 10, that’s sort of how the Chromebook Duet is supposed to work. Swipe up for the app tray, swipe up and hold for multitasking, and swipe up and then sideways for opening two apps. However, these gestures hardly worked at all. The only thing I could get it do to was to open the app drawer.
Moreover, the Chromebook often froze when transitioning from laptop to tablet mode. This was a big headache. You could be using the Lenovo Chromebook Duet as a tablet and then set it on the keyboard only to find that it didn’t recognize or want to work with the keyboard. It took some futzing about to get them talking to one another. This definitely marred the experience some.
Thank goodness, then, that Lenovo has committed to eight years of system updates. We’ll have to hope the Lenovo Chromebook Duet ages like a fine wine and only gets better over time.
Look for a full review of Lenovo’s affordable convertible in the weeks ahead.
See also:Lenovo Chromebook C340 review | Asus Chromebook Flip C436 review
As of Chrome OS version 78 the method used to enable SD card access on a Chromebook has changed. This guide will show you how to allow Android Apps to access and use your SD card on a Chromebook.
Install Android App On Chromebook
Since your Chromebook probably doesn’t have a particularly large hard drive, it can be very handy to store things like audio and video files on an SD Card instead of the internal drive. When Google rolled out version 78 of Chrome OS, they changed the way Android Apps access an SD card on a Chromebook. It’s a bit more buried now, but it’s still totally possible to let apps like Netflix store downloaded files on an SD card instead of the hard drive. Here’s how –
Chromebook And Android Apps
- Open the Settings on your Chromebook.
- Select Device from the navigation panel on the left side of the window, and then Storage management in the Device section on the right side of the window.
- Select External storage preferences
- Toggle the SD Card switch to ON
- Now select Apps from the navigation panel on the right, and then Google Play Store from the panel on the right.
- Choose Manage Android preferences
- Select Apps & notifications
- Locate the App you want to allow to use your SD card. In this example we’re going to use Netflix. Note: you’ll need to perform the next 2 steps with each app that you want to be able to use your SD card.
- Select Permissions
- Toggle the Storage switch to ON
- At this point Netflix has been granted ‘permission’ to use your SD card. Depending on the App you may not be done quite yet. With Netflix, you need to configure the App itself to start saving data on the SD card rather than the internal drive. To do that, open Netflix and click the More icon at the bottom of the window.
- Choose App Settings
- Scroll down and select Download location
- Now choose SD Card
- Confirm that the Download location has changed to SD Card
- Going forward, when you download a video with Netflix to watch while you’re offline, it’ll be stored on your SD card instead of your internal hard drive.
- Remember – you’ll need to repeat steps 7-9 with each Android App that you wish to grant access to your SD card.
- You should be able to use your SD card to store files from Spotify as well, but there seems to be an ongoing issue which may cause you headaches.

