Last updated October 21, 2020
Apr 13, 2018. Feb 20, 2014.
Aug 30, 2020. Jun 20, 2018.
All About Mac Utilities
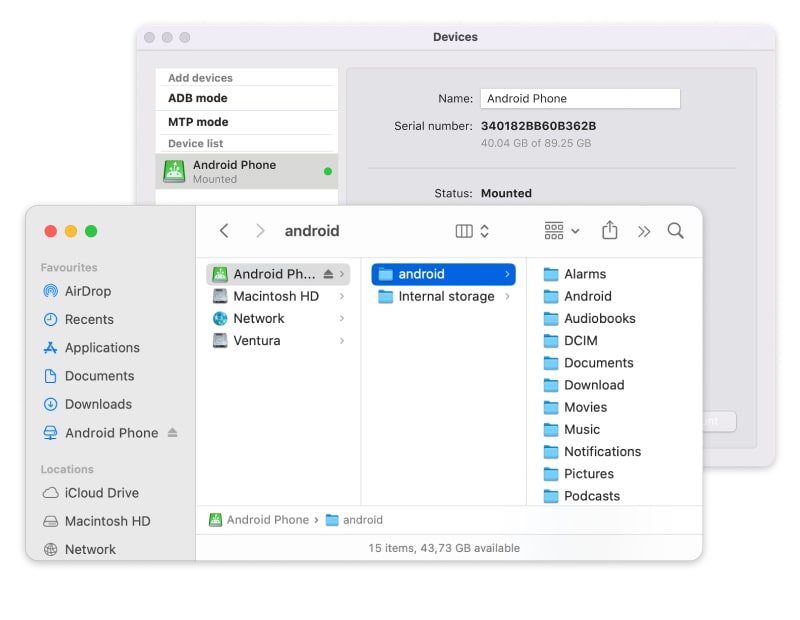
In order for your computer to run smoothly, you need more than just a good configuration. No matter how good the components are and how new, fast and powerful your computer is when you first purchase it, it’s not going to stay like that forever.
Just like with any other item, computers also need a lot of maintenance, in order to keep running at their best capacity.
After years of wear out, browsing the Internet, endlessly installing and uninstalling programs, moving around files and folders, downloading stuff and so on, you will notice the effects. Your system will get slower and less efficient with time. That’s where utility software springs into action.
Utility software is a program/app that helps your computer work better. There are a lot of types of utility software, depending on what part of your computer it focuses on: the operating system, data storage, hardware and so on. There are apps that clean up your junk files from your Mac and free up the space on your hard drive. Others may detect apps that are running unnecessary in the background, slowing down your system and help you optimize it. There are programs that detect malware, viruses, bloatware and so on, that help you recover lost data or protect sensitive information. The list goes on…
All computers usually come with built-in utility tools and Macs make no exception. Some examples are: Console, Disk Utility, AirPort Utility, Keychain Access, Activity Monitor and others.
But these integrated tools are not always as efficient as utility software developed by third-parties. However, you shouldn’t expect miracles from any program. Although you will experience an increase in performance after using them, none of them has the ability to make your computer behave like it is brand new again.
Here are some of the most common types of utility software:
- Antivirus utilities
- Disk cleaners
- Disk cloning utilities
- Backup utilities
- Cryptographic utilities (they let you encrypt files and folders for increased protection)
- Memory testers
- System monitors (they monitor the performance and resources)
- Network utilities
Mac Utilities - What to Look For
There are a lot of apps out there that claim they can boost your Mac’s performance. While some of them can be tested for free and don’t cost you anything, a lot of them are paid apps, so you should be careful what you pay for.

You should always try the free apps first and only if they prove to be worthless, go for the paid ones. Also, the good news is that most of the paid apps also have trial versions, so you can test the product before you buy.
When looking for utility apps for your Mac, you can either install specific apps that can perform specific tasks: cleaning apps, data recovery apps, encryption apps, backup apps, security apps and so on, or choose a suite that incorporates all of them.
No matter which option you choose, you should pay attention to some essential aspects when searching for the right utility app. The most important ones are: Online app store for pc.
- cost vs. quality
- features
- ease of use
- performance
- how the customer support is for that specific app
- security
Here are some of the best choices we could find:
Mac backup software:
Data Backup, Carbon Copy Cloner, Acronis True Image, SuperDuper, ChronoSync

Mac recovery software:
EaseUS, Stellar Phoenix, Prosoft Data Rescue, Disk Drill Pro, Wondershare, Cisdem DataRecovery
Mac encryption software:
Concealar, Hider 2, Espionage 3, MacKeeper, Data Guardian 3
“All-in-one” Mac utility software:

MacKeeper, OnyX, iDoctor, Data Rescue 3, Stellar Drive ToolBox
Reinstall from macOS Recovery
macOS Recovery makes it easy to reinstall the Mac operating system, even if you need to erase your startup disk first. All you need is a connection to the Internet. If a wireless network is available, you can choose it from the Wi-Fi menu , which is also available in macOS Recovery.
1. Start up from macOS Recovery
To start up from macOS Recovery, turn on your Mac and immediately press and hold one of the following sets of keys on your keyboard. Release the keys when you see an Apple logo, spinning globe, or other startup screen.
Command (⌘)-R
Reinstall the latest macOS that was installed on your Mac (recommended).
Option-⌘-R
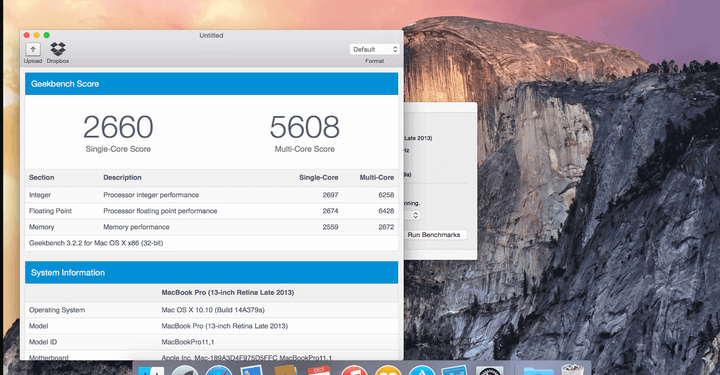
Upgrade to the latest macOS that is compatible with your Mac.
Shift-Option-⌘-R
Reinstall the macOS that came with your Mac, or the closest version still available.
You might be prompted to enter a password, such as a firmware password or the password of a user who is an administrator of this Mac. Enter the requested password to continue.
When you see the utilities window, you have started up from macOS Recovery.
2. Decide whether to erase (format) your disk
You probably don't need to erase, unless you're selling, trading in, or giving away your Mac, or you have an issue that requires you to erase. If you need to erase before installing macOS, select Disk Utility from the Utilities window, then click Continue. Learn more about when and how to erase.
3. Install macOS
When you're ready to reinstall macOS, choose Reinstall macOS from the Utilities window. Then click Continue and follow the onscreen instructions. You will be asked to choose a disk on which to install.
- If the installer asks to unlock your disk, enter the password you use to log in to your Mac.
- If the installer doesn't see your disk, or it says that it can't install on your computer or volume, you might need to erase your disk first.
- If the installer is for a different version of macOS than you expected, learn about macOS Recovery exceptions.
- If the installer offers you the choice between installing on Macintosh HD or Macintosh HD - Data, choose Macintosh HD.
Please allow installation to complete without putting your Mac to sleep or closing its lid. During installation, your Mac might restart and show a progress bar several times, and the screen might be empty for minutes at a time.
If your Mac restarts to a setup assistant, but you're selling, trading in, or giving away your Mac, press Command-Q to quit the assistant without completing setup. Then click Shut Down. When the new owner starts up the Mac, they can use their own information to complete setup.
macOS Recovery exceptions
The version of macOS offered by macOS Recovery might vary in some cases:
- If macOS Sierra 10.12.4 or later has never been installed on this Mac, Option-Command-R installs the macOS that came with your Mac, or the closest version still available. And Shift-Option-Command-R isn't available.
- If you erased your entire disk instead of just the startup volume on that disk, macOS Recovery might offer only the macOS that came with your Mac, or the closest version still available. You can upgrade to a later version afterward.
- If your Mac has the Apple T2 Security Chip and you never installed a macOS update, Option-Command-R installs the latest macOS that was installed on your Mac.
- If you just had your Mac logic board replaced during a repair, macOS Recovery might offer only the latest macOS that is compatible with your Mac.
If you can't get macOS Recovery to offer the installer you want, you might be able to use one of the other ways to install macOS.
Aug 26, 2020. Best site for mac torrents download.
Other ways to install macOS
Best Backup Utility For Mac Os X
- You can also install macOS from the App Store or Software Update preferences. If you can't install macOS Catalina, you might be able to install an earlier macOS, such as macOS Mojave, High Sierra, Sierra, El Capitan, or Yosemite.
- Or create a bootable installer disk, then use that disk to install macOS on your Mac or another Mac.
